- How to Convert Word File to JPEG by default Preview in macOS: Open in a Preview DOCX file you want to convert. Click “File” “Export as PDF”. Choose the destination folder and save it. Next steps are the same as you convert PDF to JPEG in guide ahead. Open the PDF file in the Preview and select the desired slide in the sidebar of the.
- How to Convert JPG to PDF on Mac. Follow the steps below to easily create a PDF from a JPG on Mac: Step 1. Convert JPG to PDF on Mac. Open the program on your Mac and you can go to 'File' in the main menu and click on 'Create' and then the 'PDF from File' option, which will also enable you to upload your JPG file.
- Using macOS's print engine (based on CUPS) it is also possible to 'print into' a Postscript file, a PDF-X file or directly save the file in iPhoto, for example scanned photos. Beginning with Mac OS X 10.7 Lion, Preview restricts the Format option popup menu in the Save As dialog to commonly used types.
PDF Converter for Mac. PDF Converter for Mac is easy to use software for Apple Mac OS users to convert PDF files to Word, Excel, PowerPoint, EPUB, Text and HTML. After the files conversion, you won't lose any elements of original PDF files, such as text, hyperlinks, images, layouts, tables, columns, graphics.
| Click here to return to the 'Preview - add an image to a PDF file' hint |
This doesn't add an image to a PDF. This converts a PDF to images, edits the images, then converts the images to a PDF. Not only do you loose the ability to search text but you loose other PDF benefits like resolution independence and the possibility to edit the PDF with another application.
I hate being a grammar nazi, but you did it twice in one sentence. It's 'lose,' not 'loose.'
Umm - a waste of time converting vector graphic and ascii text to pixels. It would be better to merge two documents to one 'Real'pdf file without loosing data!!!
(sorry, misread - this comment can be removed)
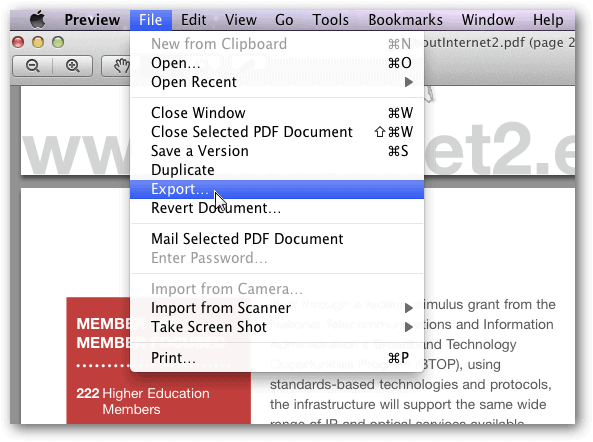
No, this is not adding an image to a PDF.
Try pdftk instead. The specific option you want is stamp or multistamp.
It's command line only, and although there are GUI frontends for it, it looks like this particular feature isn't catered for; but unlike the posted hint, it will actually overlay one PDF onto another without loss of fidelity.
Use Formulate Pro (it's free) to do this and other markup on PDF's... I use it to fill out 'pdf forms' all the time...
http://code.google.com/p/formulatepro/
Nice pointer. I had not seen this before.
What a great suggestion! FormulatePro does exactly what I need ... annotate existing PDFs with text, images, simple shapes and even checkmarks. It's ideal for filling out forms electronically.
Why do they publish such awful hints as this? I guess it's fine if all you're going to do is print the PDF and never use it again, but for anything else (like sending it to someone else), this is bad news all around.
There are many better ways to do this while maintaining the original PDF (texts, vectors, etc.), as some commenters have pointed out. (Acrobat Pro is, of course, another option, though significantly more expensive. :))
well, the original hint may be awful, but as you say it's lead to some helpful comments so all around I'm glad the hint was published.
Absolutely, but this kind of thing belongs in a forum. Wrong tool for the job, wouldn't you say?
It's a community-driven site. Hints Dot Macworld Dot Com needs reworking, giving more prominence to the forums, where submissions such as the above can be hammered out, and then a hint produced by the publishers to encapsulate the discussion.
PDFpen does all this and lots more without changing formats back & forth.
You can remove, resize and generally fiddle with images already in the original pdf document plus add as many other images as you wish by dragging them to your desired location within the document. The format of the image you want to add is irrelevant — it can be in any format and conversion is not necessary.
Takes seconds. Yes, yes, I know PDFpen costs but the charge is very reasonable given the enormous range of options included..
NB I have no connection with any manufacturer, past or present; nor do I review Apps professionally. I'm just an ordinary user.
Ian
In this article, we’ll explain how to convert PDF files into JPEG on your Mac. Please note that this method also works with Word documents.
PDF was developed by Adobe Systems in 1993 as a cross-platform open electronic document format. Currently, PDF (Portable Document Format) files are the standard document type for most companies around the world due to their fixed format and convenient transportation. PDF documents are distinguished by security, smaller file size, and the ability to open them in cross-platform mode.
Apple company integrated Preview application as by default PDF viewer in macOS, and therefore you can use it to easily convert any PDF file to a JPG and many other formats, while maintaining the look and feel of the PDF.
It means that you have no need to install Adobe Acrobat Reader DC or any side-software in most cases, the Preview will be used to view the PDF by default in macOS.
Read more: How to Show to ~/Library Folder in macOS?
Anyway, in the end of the article, we’ll give some recommendations for side-software solutions for that task.
So if you are ready, open the file in the Preview and let’s started.
How to Convert PDF to JPEG by Default Preview in macOS:
- Open the PDF file in the Preview and select the desired slide in the sidebar of the window.
- Click “File” > “Export”.
- Next choose the file name & destination where the file will be saved.
- In “Format” drop-down menu located in center choose “JPEG” and click “Save”.
- This is all you need to do, to convert PDF slide to JPEG file.
How to Convert Word File to JPEG by default Preview in macOS:
- Open in a Preview DOCX file you want to convert.
- Click “File” > “Export as PDF”.
- Choose the destination folder and save it.
- Next steps are the same as you convert PDF to JPEG in guide ahead.
- Open the PDF file in the Preview and select the desired slide in the sidebar of the window.
- Click “File” > “Export”.
- Next choose the file name & destination where the file will be saved.
- In “Format” drop-down menu located in center choose “JPEG” and click “Save”.
- Voilà!
Convert Multiple Jpg To Pdf Mac Os X
Side-software to convert PDF to JPEG in macOS
Want to simplify the process even more? There are many applications can automate your workflow with PDF files in App Store, but in general cases we recommend to use two most popular and both free:
Adobe Acrobat Reader DC
If we consider that the PDF format was developed by Adobe Systems, then who else can make the best application for their brainchild?
Skim
Jpg To Pdf For Mac Os X 10 12 Download
Multifunctional application. Provide everything you need for convenient work with editing or reading PDF files.
