In this post, we’ll provide download macOS Catalina ISO for VMware & VirtualBox. We enough talked about macOS Catalina 10.15 finally macOS Catalina is out. With is incredible features and now available on Mac App Store. As facing huge issues on the new operating system, after the passage of time finally, all issues bugs fixed. All the expectations are full filled with fixing the errors, bugs. And what the users expected completed. If you remember when macOS Catalina released. There was doubt about the installation process, users were doubting on the security problems. But finally, after an experiment, Apple fixed all of them. Now enjoy using macOS Catalina on Windows PC, or anywhere else.
Find MagicISO software downloads at CNET Download.com, the most comprehensive source for safe, trusted, and spyware-free downloads on the Web. Download for Windows XP/2003/2008/Vista Download for Windows XP/2003/2008/Vista x64 Edition.
Though macOS Catalina with it’s handy features attract many users. But again let’s see what will be the changes in future updates to it. To be more attractive and compatible with computers. When talking about macOS Catalina installation on the real Mac, I think it can not be a huge deal. But to complete our experience we have to install it on different platforms of Windows PC with an ISO file or VMDK file. Simply we can check the features all things through updating macOS Catalina in Virtual machines.
- Related:Download macOS Catalina Torrent Image – Latest Version
What is macOS Catalina ISO
We are expecting to do many ways to get something extra knowledge, but installing macOS Catalina on Windows PC is not the only way of macOS Catalina installation. But you can install it on VMware, VirtualBox on Windows PC, these ways are suitable for a Windows user to be touched with macOS Catalina. Without installing macOS Catalina with VMDK file on Windows PC through Virtual machines on Windows PC. We found two other separate ways to install it on VMware, or VirtualBox on Windows using the ISO file. Also, you get a macOS Catalina Virtual machine file, or still, the macOS Catalina files remain in the same place.
Download macOS Catalina ISO For VMware & VirtualBox
When getting an idea on what is VMDK file? or what is ISO file for VMware & VirtualBox? Absolutely there are some changes in it. Like “VMDK” used for “Virtual Machine Disk File”, and “ISO” is a complete copy of everything stored on a physical disk. For example, we use macOS Catalina with VMDK & ISO file for Virtualization purposes but in two different methods. And for installing it on a real Mac we use macOS Catalina DMG file or the file which you are getting from Mac App Store is much different than the VMDK file and ISO file. Because of the VMDK file and ISO file created by us. This file is specifically created for VMware & VirtualBox installation purposes. This ISO file will be used for installing on VMware & VirtualBox but in other methods.

However, we successfully installed macOS Catalina on VMware & VirtualBox using the ISO file. And perfectly it is working without any error. Due to security reasons, we uploaded on two different platforms Google Drive and MediaFire. When you don’t have any Mac computer. But have enthusiastic to download the file for Virtualization and install it. And we have made this easy to access online to the files every time. By staying on our site we always try to get the latest update for you when it released. Be ready to install it on your Windows PC by VMware & VirtualBox. Also, update macOS Catalina to the latest version on virtual machines. But there aren’t any differences between updating on VMware and VirtualBox. These the requirements for a Virtual machine, whether that is VMware or VirtualBox.
Download macOS Catalina ISO File (Latest Update)

You can download macOS Catalina ISO file. For the extraction of the file, you can use WinRAR & 7Zip.
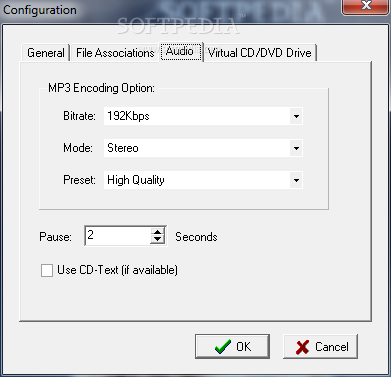
- macOS Catalina 10.15.5 Final ISO (19F101) – Latest Version
- macOS Catalina Beta 10.15 (19A4871) ISO
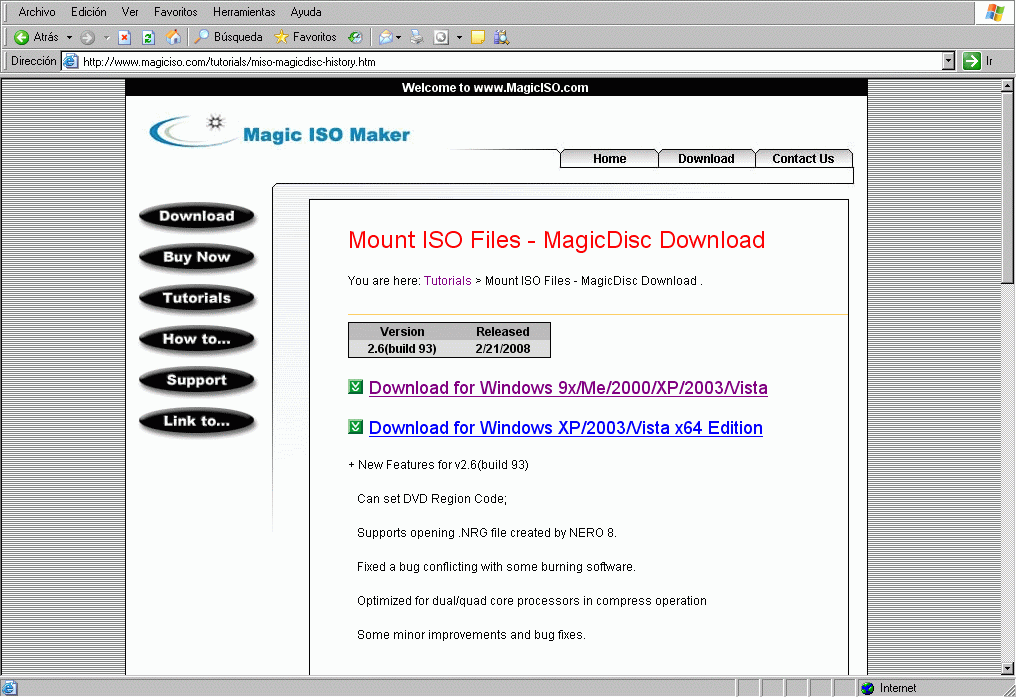
Here is how to do the installation of ISO file on VMware & VirtualBox
There are some differences between the installation of macOS Catalina on VMware and VirtualBox check below content.
Bottom Line
That’s all, about macOS Catalina ISO File for VMware & VirtualBox. Prepare the file and start the installation, on VMware and VirtualBox. Again if there is remaining something we are happy to hear from you in the comment section. Also, share your feedback with us too.
Install macOS Catalina on VMware on Windows PC – Video
Install macOS Catalina on VirtualBox on Windows PC – Video
MacOS is one of the most popular operating systems which is developed and market by App Inc. since 2001. It is the second most widely used OS as per Wikipedia. If you are currently using MacOS older version then I have good news that you can upgrade your old OS with MacOS high sierra for free.
Magic Iso For Mac Free Download
MacOS High Sierra is the fourteenth release of macOS which comes with a lot of upgraded features. You can download the MacOS high sierra from the direct download link for your Mac computer, VirtualBox or Vmware.
Features:
- This new upgraded version has improved the reliability of SMB printing.
- Bluetooth appeared as unavailable has been fixed.
- Added support for 70 new emojis.
- You can now unlock a FileVault-encrypted APFS volume using a recovery keychain file.
- It has improved the reliability of the Microsoft Exchange message sync.
How to download MacOS high Sierra
If you are a Mac user then you can easily download the iso installer (dmg file) from the official site of apple. click here (if you are a Mac user, else skip this).
If you are not a Mac user or you are a windows user (and want to install Sierra in VirtualBox, Vmware or any other virtual machine) then you can download the file from the below link:
Magic Iso Maker
How to install MacOS High Sierra on Virtual Machine
Mac Iso File
- First of all, download and install VirtualBox or Vmware on your computer (Windows or any other)
- And then download the MacOS high sierra. This file will be in zip format. And so you need to extract it by using WinRAR or any other tool.
- Now, Launch the Virtual machine and then “Create a new machine”. And then do the following settings:
Name: macOS 10.13 High Sierra
Type: Mac OS X
Version: macOS 10.13 or 10.12
Memory size: 3GB to 6GB ( 65% of your Ram)
Virtual disk file: macOS high Sierra 10.13.vmdk - And now, you have to select “Use an exsting virtual hard disk file” and Open “macOS high Sierra 10.13.vmdk” File.
- And then follow the wizard.
- That’s it.
Also Read: Fix Apex Legends Engine Error – 0x887A0006
