ScreenRec is 100% Free. On this page, you’ll find a full version of the free screen recorder. ScreenRec is the only free screen recorder and screenshot annotation tool that works on Windows, Mac and Linux and comes with FREE 2GB cloud storage that.
- Apowersoft Free Online Screen Recorder. Apowersoft Free Online Screen Recorder is a free but in.
- QuickTime Player. You may or may not know that Mac’s built-in QuickTime Player can do screen.
Use Shift-Command-5
If you're using macOS Mojave or later, press Shift-Command (⌘)-5 on your keyboard to see onscreen controls for recording the entire screen, recording a selected portion of the screen, or capturing a still image of your screen. You can also record the screen with QuickTime Player instead.
Record the entire screen
- Click in the onscreen controls. Your pointer changes to a camera .
- Click any screen to start recording that screen, or click Record in the onscreen controls.
- To stop recording, click in the menu bar. Or press Command-Control-Esc (Escape).
- Use the thumbnail to trim, share, save, or take other actions.
Record a selected portion of the screen
- Click in the onscreen controls.
- Drag to select an area of the screen to record. To move the entire selection, drag from within the selection.
- To start recording, click Record in the onscreen controls.
- To stop recording, click in the menu bar. Or press Command-Control-Esc (Escape).
- Use the thumbnail to trim, share, save, or take other actions.
Trim, share, and save
After you stop recording, a thumbnail of the video appears briefly in the lower-right corner of your screen.
- Take no action or swipe the thumbnail to the right and the recording is automatically saved.
- Click the thumbnail to open the recording. You can then click to trim the recording, or click to share it.
- Drag the thumbnail to move the recording to another location, such as to a document, an email, a Finder window, or the Trash.
- Control-click the thumbnail for more options. For example, you can change the save location, open the recording in an app, or delete the recording without saving it.
Change the settings
Click Options in the onscreen controls to change these settings:
- Save to: Choose where your recordings are automatically saved, such as Desktop, Documents, or Clipboard.
- Timer: Choose when to begin recording: immediately, 5 seconds, or 10 seconds after you click to record.
- Microphone: To record your voice or other audio along with your recording, choose a microphone.
- Show Floating Thumbnail: Choose whether to show the thumbnail.
- Remember Last Selection: Choose whether to default to the selections you made the last time you used this tool.
- Show Mouse Clicks: Choose whether to show a black circle around your pointer when you click in the recording.
Use QuickTime Player
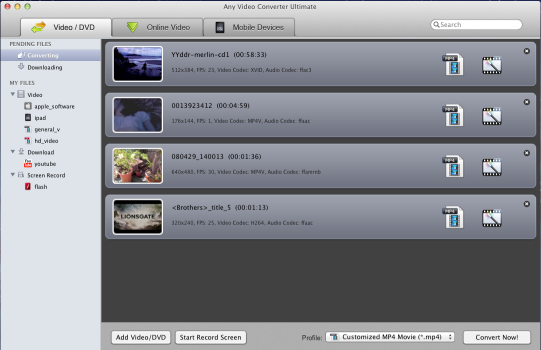
- Open QuickTime Player from your Applications folder, then choose File > New Screen Recording from the menu bar. You will then see either the onscreen controls described above or the Screen Recording window described in the following steps.
- Before starting your recording, you can click the arrow next to to change the recording settings:
- To record your voice or other audio with the screen recording, choose a microphone. To monitor that audio during recording, adjust the volume slider (if you get audio feedback, lower the volume or use headphones with a microphone).
- To show a black circle around your pointer when you click, choose Show Mouse Clicks in Recording.
- To record your voice or other audio with the screen recording, choose a microphone. To monitor that audio during recording, adjust the volume slider (if you get audio feedback, lower the volume or use headphones with a microphone).
- To start recording, click and then take one of these actions:
- Click anywhere on the screen to begin recording the entire screen.
- Or drag to select an area to record, then click Start Recording within that area.
- To stop recording, click in the menu bar, or press Command-Control-Esc (Escape).
- After you stop recording, QuickTime Player automatically opens the recording. You can now play, edit, or share the recording.
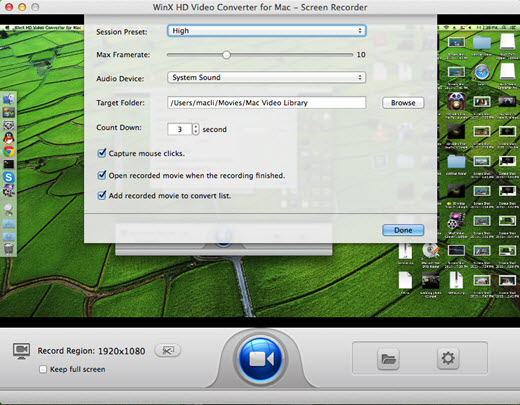
Learn more
- When saving your recording automatically, your Mac uses the name ”Screen Recording date at time.mov”.
- To cancel making a recording, press the Esc key before clicking to record.
- You can open screen recordings with QuickTime Player, iMovie, and other apps that can edit or view videos.
- Some apps, such as DVD Player, might not let you record their windows.
- Learn how to record the screen on your iPhone, iPad, or iPod touch.
A screen recorder is necessary to capture your computer screen and helps you create desktop tutorials, gameplay videos as well as innovative how-to guides. However, you may be troubled by the watermark problem during recording. Since a video with the nuisance watermark becomes bothering and distracting even useless if you’re required to create a video with no watermark. You may want to find a powerful screen recorder without watermark and it’s a little time-consuming. Here we list 4 best screen recorders no watermark for PC/Mac and they are free. Hope this article can help you solve the watermark problem.
[Special Recommendation] The Easiest yet Powerful Screen Recorder With No Watermark: RecMaster
RecMaster stands out as one of the best screen recorders with rich features. It empowers you to capture screen with full screen, specific window or customized region. You can use the webcam function to produce picture-in-picture videos with system sound in diverse formats. For tutorial video, you can add narration to the video by using the microphone. Additional functions like the highlight of the mouse pointer and mouse sound, the scheduled time recording are all available for Windows users. Moreover, it also offers a bundled editor which enables you to trim the unnecessary ends and polish your video. Whether you are a Pro or a green hand, you can easily use RecMaster to get the desired video.
Key features:
- ● You can capture the full screen or a particular area on your computer screen without watermark.
- ● Support recording screen with facecam and audio only recording.
- ● Additional functions like mouse effect, task schedule…
- ● System sound and microphone can be recorded simultaneously or separately.
- ● You can freely change the video format, quality and file destination.
- ● The built-in editor to cut and merge.
- ● Record multiple monitors at once.
Note: It maintains different interfaces for Mac and Windows users yet their features are almost the same.
1. The Best Online Recording Tool Without Watermark: Apowersoft Free Online Screen Recorder.
Apowersoft Free Online Screen Recorder is a web-based screen recorder without watermark. You need to install a launcher for the first time recording and then you can use this tool to capture screen activities. With this tool, you don’t need to download any third-party software or additional programs to complete basic screencast. There is no time limit and it allows you to capture any part of your screen in high quality. During recording, you can put annotation by using arrow, line and text to point out the essential part of the video. However, once you download the application to your computer, you need to pay for its service.
Pros:
Screen Capture Software For Mac
- ● A free online screen recorder without watermark and no time limit.
- ● Recording a video with system sound and microphone is available.
- ● Annotation function to add texts, arrows and lines during recording.
- ● You can select between a full screen mode and custom screen mode.
- ● Diverse output formats including MP4, AVI, MOV…
Cons:
- ● You can’t record audio only with this tool.
- ● Task schedule function is unavailable.
- ● No editor tool
You may have interest in: Online Screen Recorder vs. Desktop Screen Recorder
Free Video Screen Capture Macbook Pro
2. The Useful Online Screen Recorder without Watermark: Screencast-o-matic
Screencast-o-matic is another online screen record without watermark that you can record your screen display and add webcam to it. Whether to record a full screen or a customized is your own choice and depends on what content to capture. During recording, you can use an external microphone to add narration to this video. It also has a built-in editor to zoom in and out the videos as well as add text. With one-click operation, you can start screen recording.
Pros:
- ● A free online screen recorder without watermark and easy to use.
- ● Available to full screen and customized recording.
- ● You can add webcam and narration to the video.
- ● It enables you to emphasize key points with annotation function.
Pros:
- ● The recording time is limited in 15 minutes.
- ● Unable to capture Webcam/Audio only.
- ● You can’t do scheduled screen recording with this tool.
3. The Best Open Source Screen Recorder Without Watermark: OBS Studio
OBS Studio whose full mane is Open Broadcaster Software, is the most popular open source screen recorder to capture your screen with no watermark and no time limit. OBS is mainly designed for live streaming and screen activities recording. It enables you to grab computer footage along with system sound and microphone. You can also add webcam overlay to the full screen video. Moreover, it has advanced compatibility to do screen transition, create unlimited scenes and edit your video. With so many features gathered on OBS, you may feel difficult to use it at beginning. Moreover, you may counter the common black screen problem during your recording.
Pros:
- ● Create unlimited scenes and optionally switch your screen.
- ● Robust editing features to cut, merge, zoom in/out…
- ● Support full screen recording together with live streaming features.
- ● Totally free with no watermark.
- ● Flexible function choices to customize your needs.
Cons:
- ● It’s complicated for the newbie to use.
- ● Lack of detailed guidance.
4. The Basic Screen Recorder That Has No Watermark: Screenrec
On Screen Video Recorder For Macbook Air
Screenrec is a basic screen recorder without watermark. It supports screenshot and screen recording functions. You can use this tool to record your computer in full screen or customized region. With this tool you can get a video with your narration and system sound. You’ll be prompted to create a free cloud account which not only will remove the 5 minute time limit but also provide you with instant sharing for your screenshots. However, you are only given 2 GB cloud storage for free.
Pros:
- ● Able to capture screen of the whole computer screen or a particular area.
- ● Support instant and private sharing.
- ● You can record screen with system sound and microphone.
- ● Free to use and no watermark
Cons:

- ● Lack built-in editor to cut, merge.
- ● Unable to record webcam/ audio only.
- ● You have to create an account to limit the time limit and get 2GB cloud storage for free.
Video Recorder Free Mac
Final Words
Based on the pros and cons you can pick the suitable one to record your screen without watermark. The first one is paid but professional and easy-to-use so we would like to recommend the feature-rich screen recorder RecMaster to you again. Hope you can get a perfect video with this tool!
Related Screen Recorder Resources:
Top Game Recording Software for Windows
Best Screen Capture Software for Computer
8 Totally Free Screen Recorder for Windows
Screen Recorder for Chrome
